How To Set Screen Lock On Iphone 7
The iOS 15 Lock screen serves two different purposes: It provides fast, convenient access to a ton of features like the camera, Siri, Control Center, and more, and also prevents unauthorized access to the private contents of your iPhone or iPad.
You can absolutely swap your wallpaper to make it your own, but you can also disable many of the conveniences if you'd prefer your Lock screen to be on lockdown. Here's how to customize your lock screen for the best iPhone and iPad experience!
Customize your Lock screen:
- How to change the wallpaper on your Lock screen
- How to set Auto-Lock time
- How to turn off Lock screen access to Notification Center, Control Center, and more
- How to manage notifications for the Lock screen
How to change the wallpaper on your Lock screen
Your iPhone or iPad comes with Apple's default wallpaper on the Lock screen. Still, you can change it to another image from Apple's gallery, one of a few motion wallpapers, or even a Live Photo that animates when you 3D Touch it (if your iPhone or iPad supports it).
- Launch Settings from the Home screen.
- Tap Wallpaper.
-
Tap Choose a New Wallpaper.
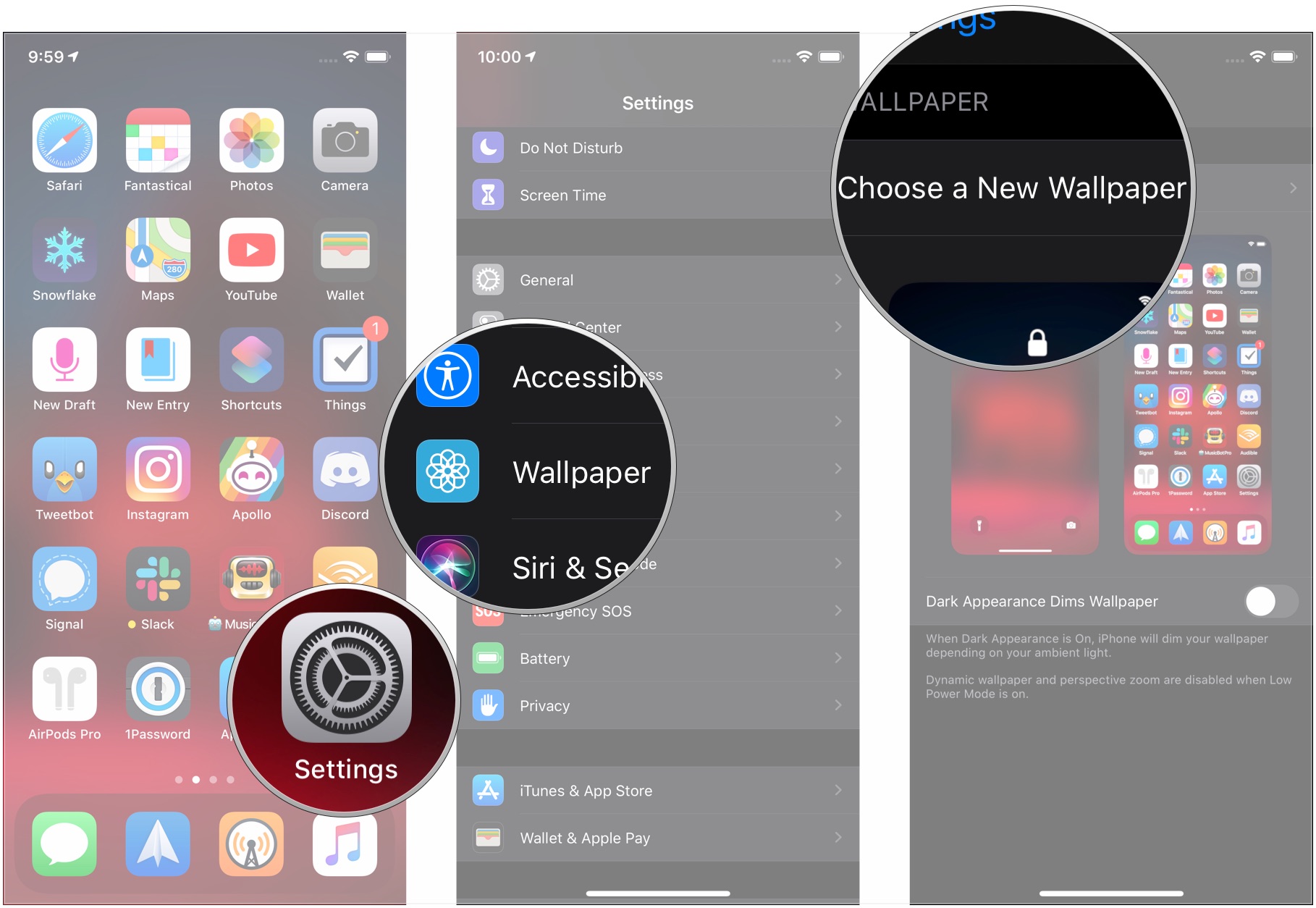 Source: iMore
Source: iMore - Tap on the location of the new wallpaper you want to choose:
- Dynamic: Circles that float around the screen and respond to the motion of your device.
- Stills: Apple's gallery of images.
- Live: Apple's gallery of Live Photo images that animate when you 3D Touch them.
- Libraries: All the images contained in your Photos app, including selfies, and your Live Photos
- Tap on the image you want to use.
-
If you're not happy with the default settings, adjust your options:
- Move and Scale: If it's one of your photos, you can slide it around and pinch-to-zoom in and out to frame it exactly the way you want it.
- Motion: Select if you want it still (no motion effect), perspective (moves slightly as you move your phone), or Live Photo (if available, animates on 3D Touch).
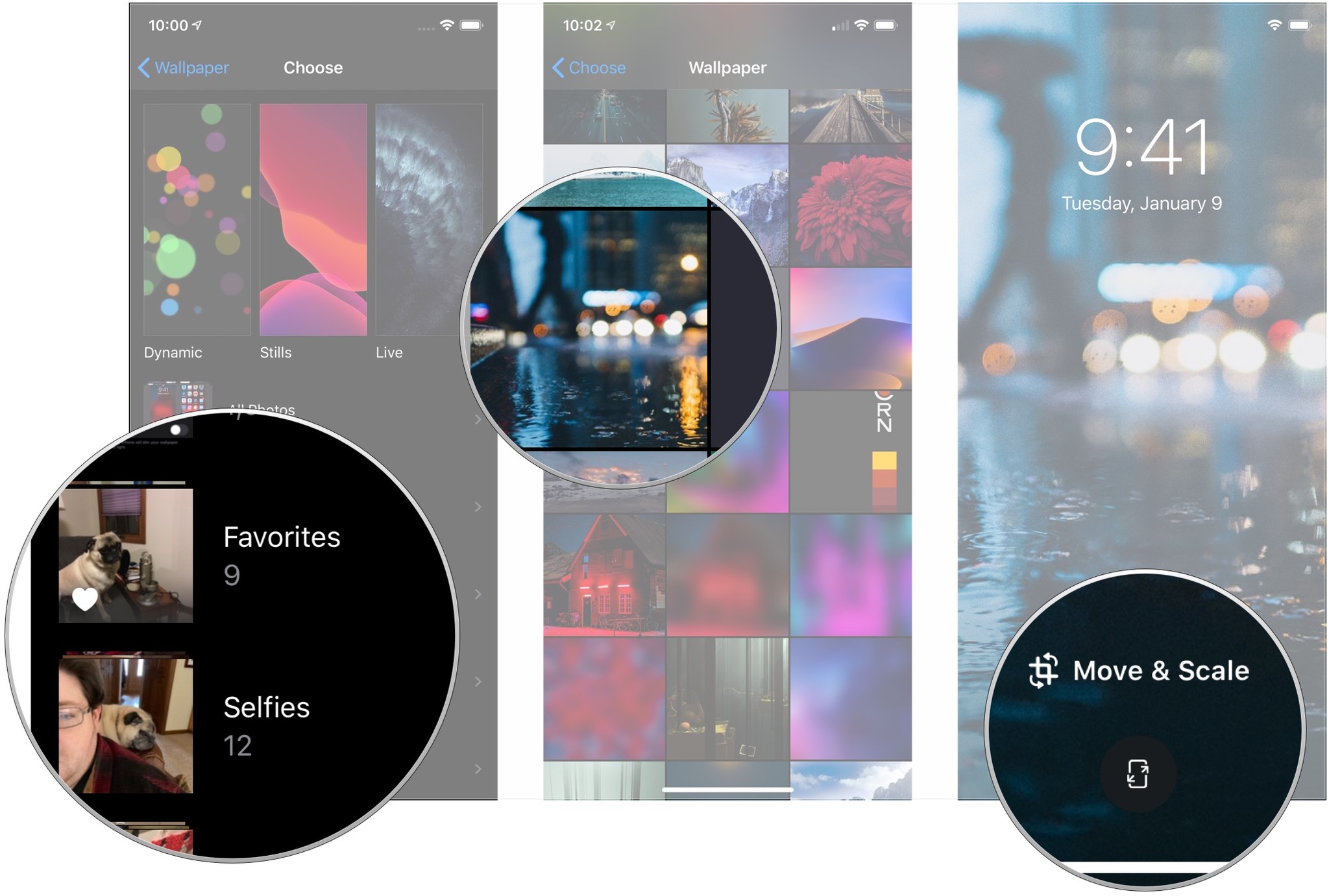 Source: iMore
Source: iMore - Tap Set.
-
Tap Set Lock Screen if you only want to change the Lock screen wallpaper, Set Home Screen if you only want to change your Home screen wallpaper or choose Set Both to change the Home screen wallpaper as well.
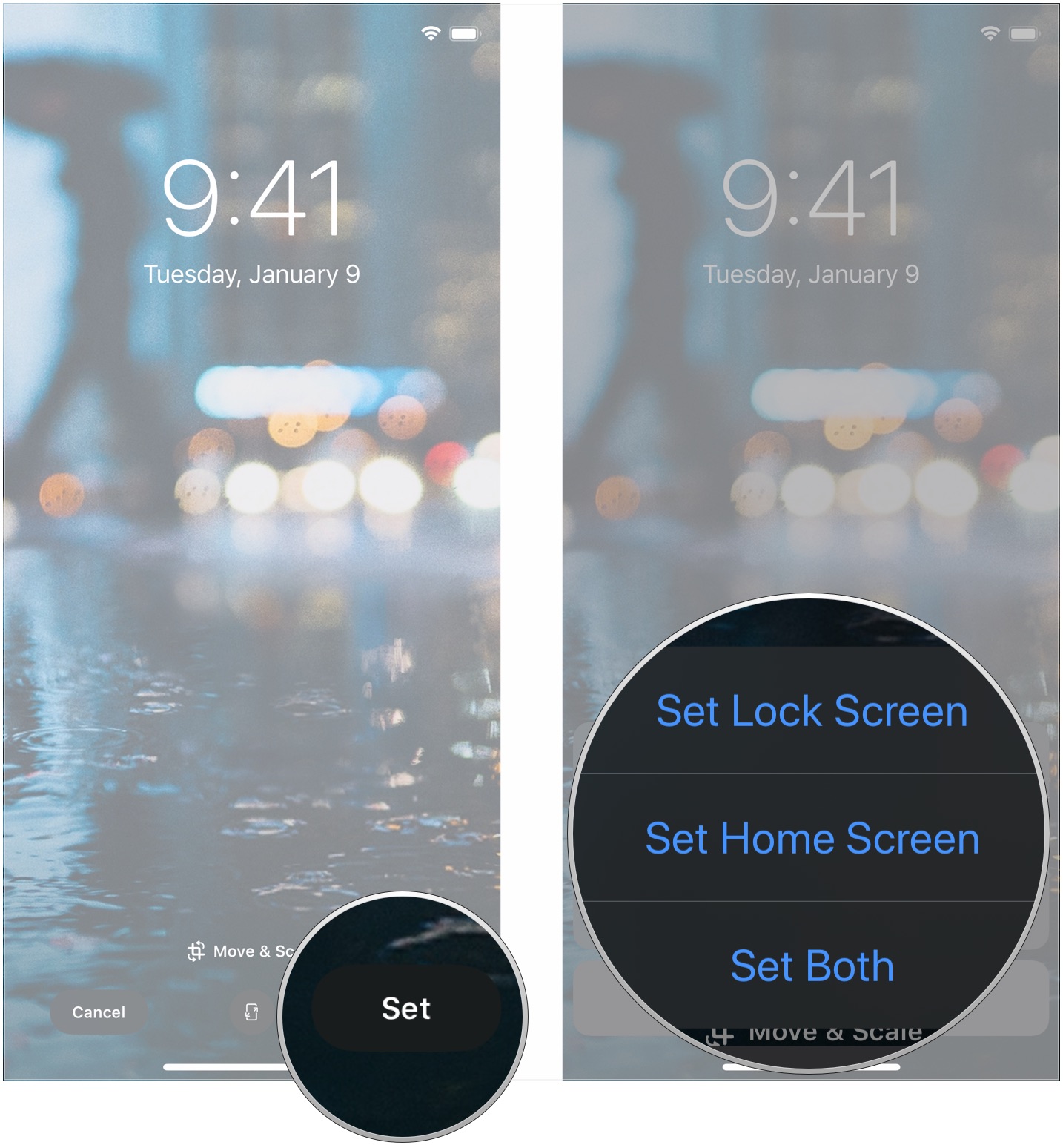 Source: iMore
Source: iMore
How to set Auto-Lock time
You can turn the screen off on your iPhone or iPad at any time, but by default, it'll turn off automatically after two minutes to save on power. If that time limit doesn't suit you, it's easy to change.
Note: You can't change Auto-Lock time when in Power Saver Mode.
- Launch Settings from the Home screen.
-
Tap on Display & Brightness.
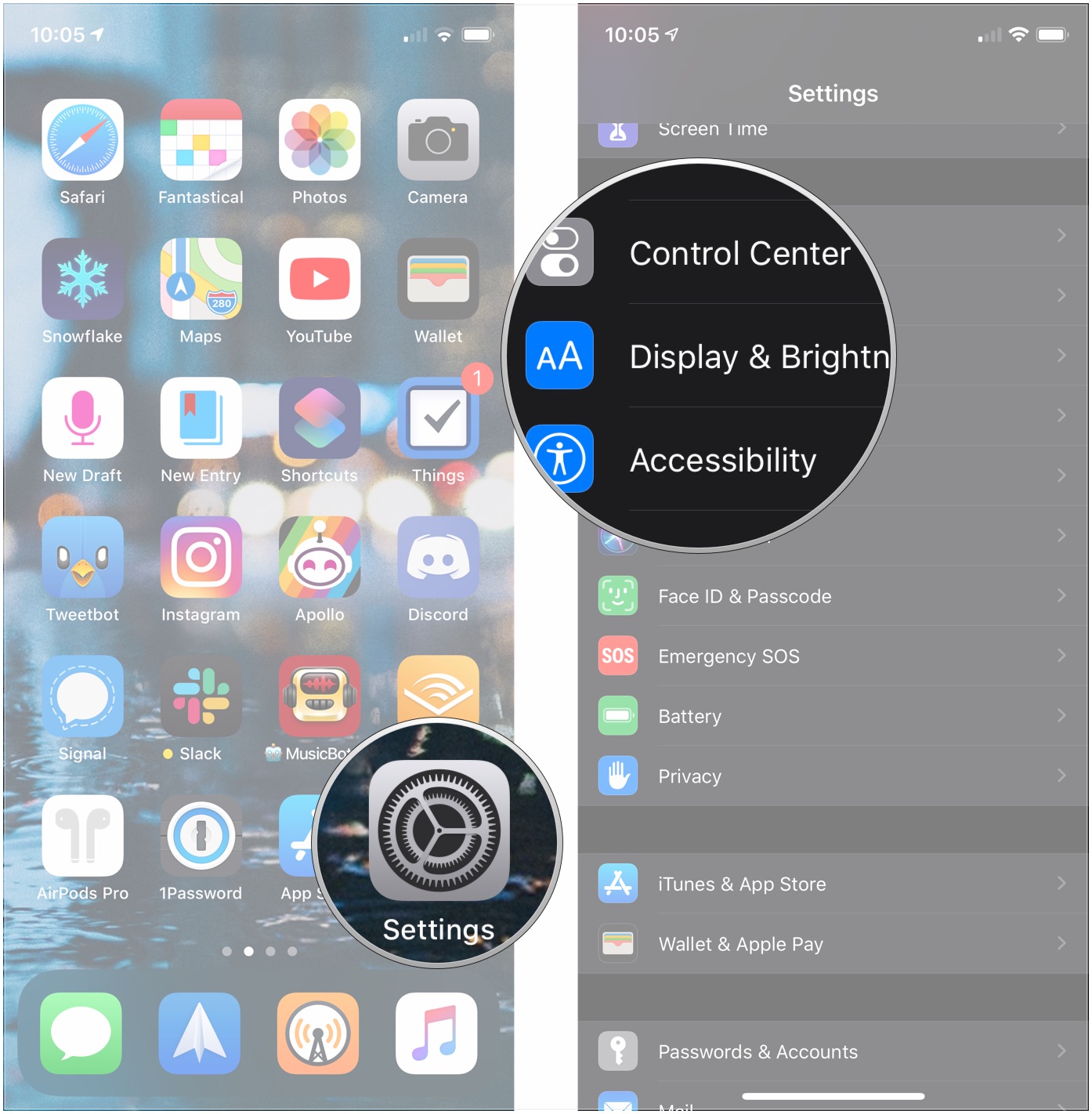 Source: iMore
Source: iMore - Tap on Auto Lock.
-
Tap on the timing you prefer:
- 30 Seconds
- 1 Minute
- 2 Minutes
- 3 Minutes
- 4 Minutes
- 5 Minutes
- Never
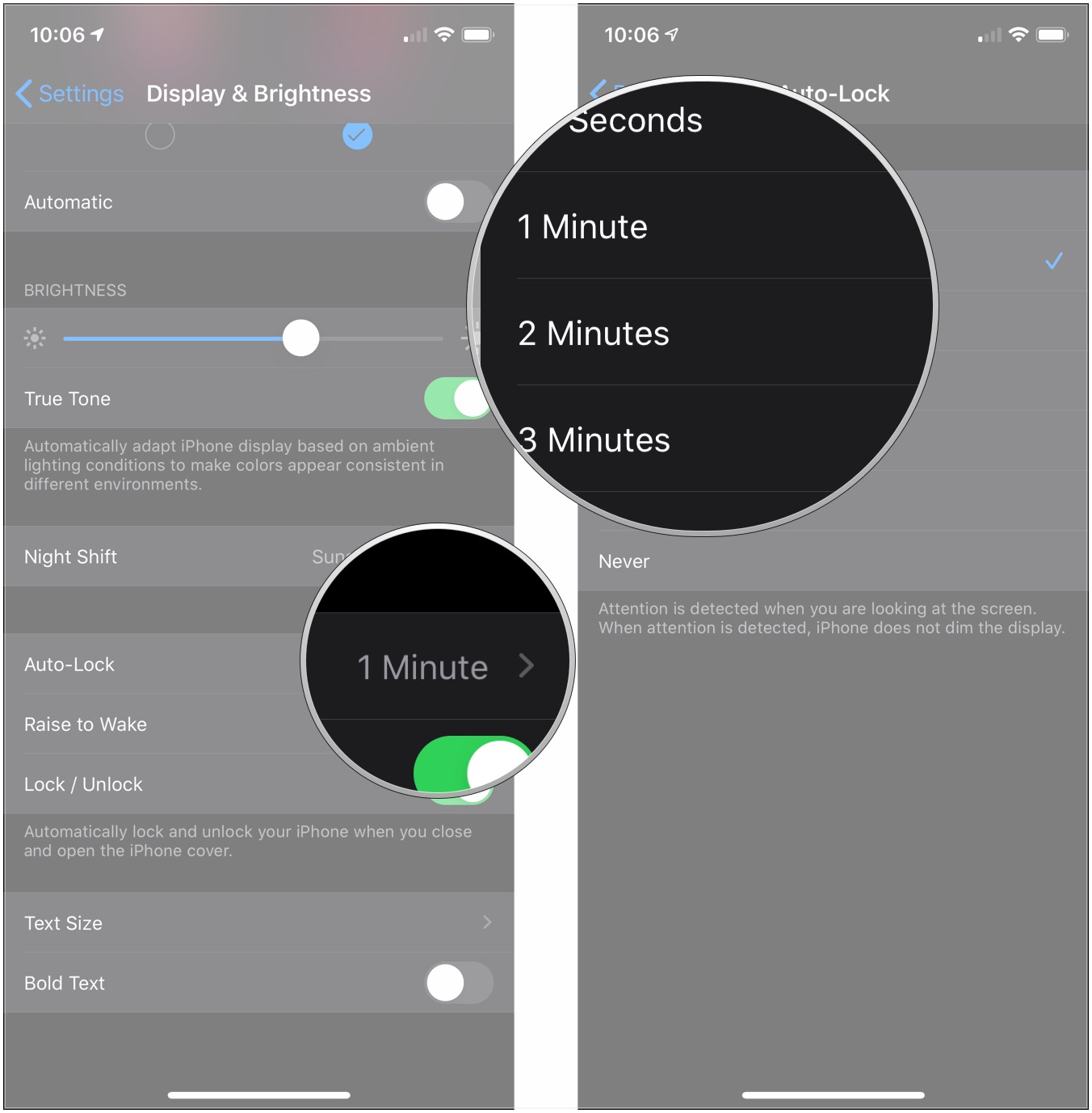 Source: iMore
Source: iMore
How to turn off access to Notification Center, Control Center, Siri, and more on the Lock screen
Notification Center makes it easy to get to your recent alerts without unlocking your phone. Control Center allows you quick access to settings, media controls, and home accessories from your Lock screen. But, they also let other people access all of that just as quickly. If that's a concern, you can make it so that areas like Notification Center and Control Center can't be pulled up from the Lock screen and turn off Lock screen access for Siri, Wallet, and more.
- Launch Settings from the Home screen.
-
Tap Face ID & Passcode or Touch ID & Passcode.
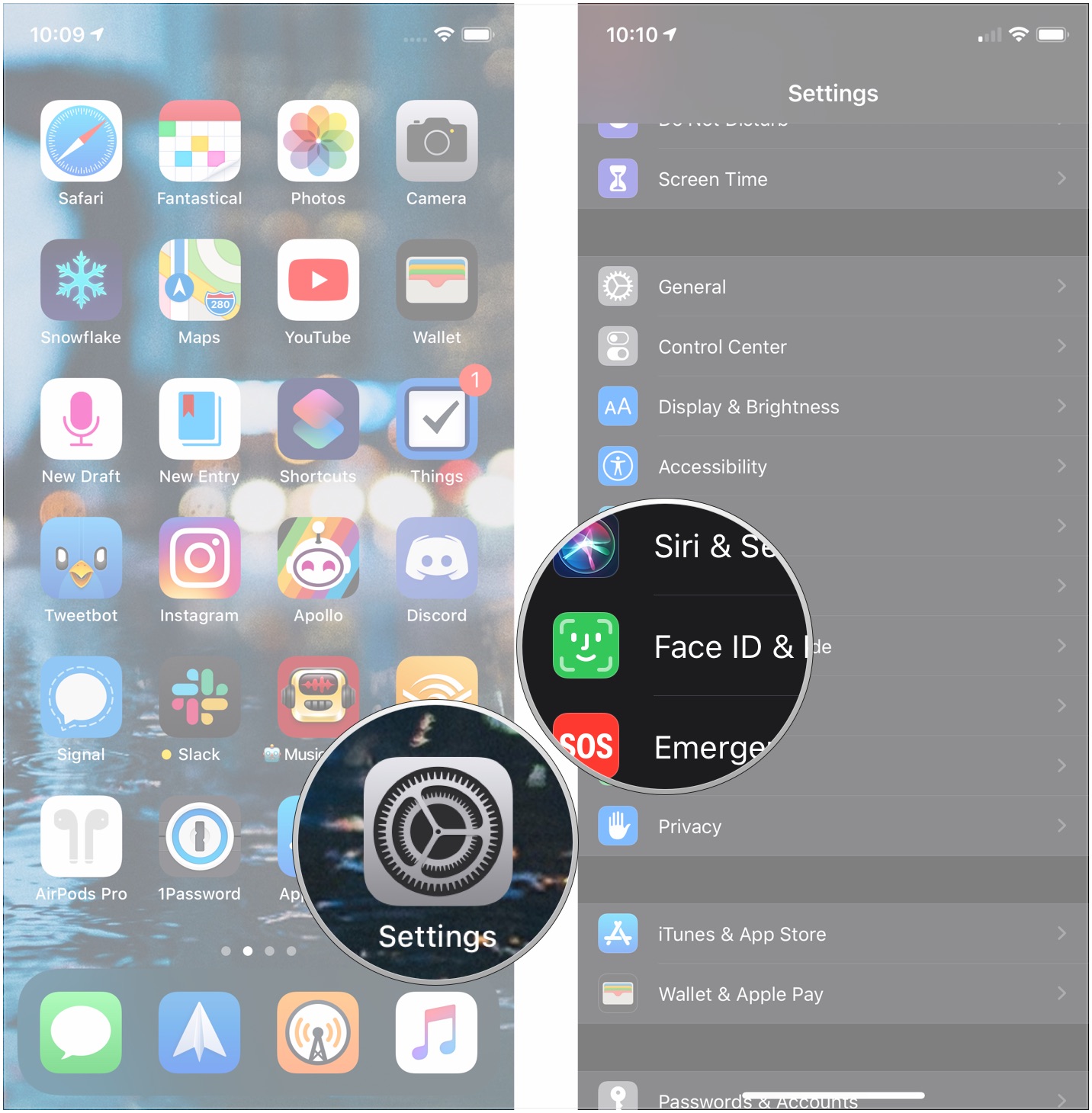 Source: iMore
Source: iMore - Enter your passcode.
-
Tap the switch next to the control you want to restrict under Allow Access When Locked. These are your choices:
- Today View - Your widgets
- Notification Center - Any notifications you've received
- Control Center - Your quick-access controls for things like Wi-Fi, music playback, and screen brightness
- Siri - Turning this off means you'll have to unlock your device to use Siri.
- Reply with Message - This allows you to reply straight from a notification on the Lock screen.
- Home Control - Control your HomeKit accessories like smart lights or garage door openers.
- Wallet - Bring up the Wallet app on your iPhone for quick payment.
- Return Missed Calls - Turning this off will stop you from returning a missed call from a notification without unlocking your iPhone.
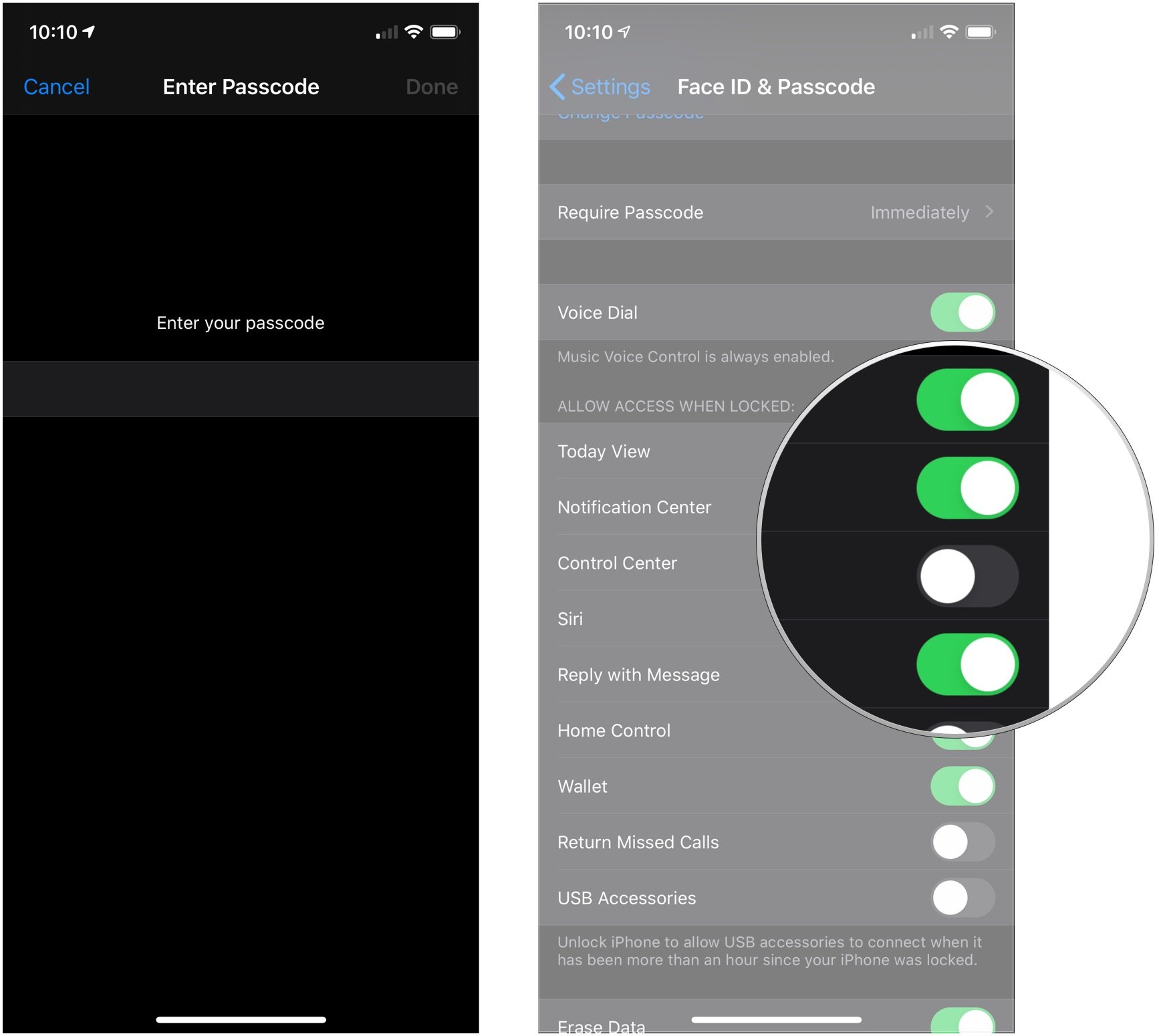 Source: iMore
Source: iMore
Later, if you change your mind, you can repeat the same steps to turn the Today view back on.
How to manage notifications for the Lock screen
Having your notifications pop up on the Lock screen is incredibly convenient... unless it reveals private and confidential information you'd rather not have disclosed. For example, it could be the name of a contact or the content of a message. Whatever the case, you can turn them off in settings—unfortunately, only one at a time.
- Launch Settings from the Home screen.
- Tap on Notifications
-
Tap on the app whose notifications you want to disable from the Lock screen.
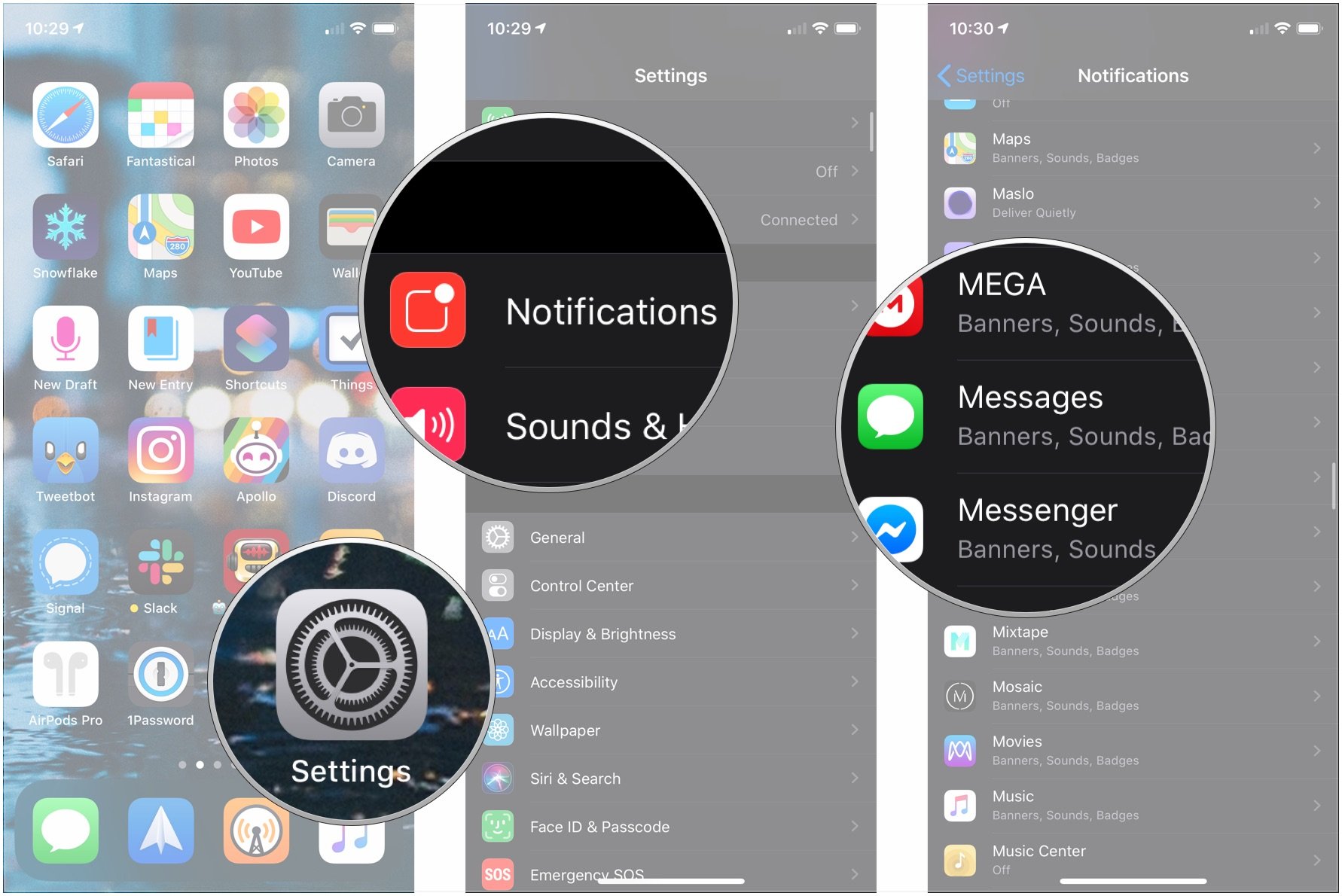 Source: iMore
Source: iMore - Tap the Lock Screen icon. The blue check badge that was under that icon will disappear.
- Tap Notification Grouping.
-
Tap Automatic, By App, or Off to decide whether or not notifications should be grouped and how on the Lock screen and Notification Center.
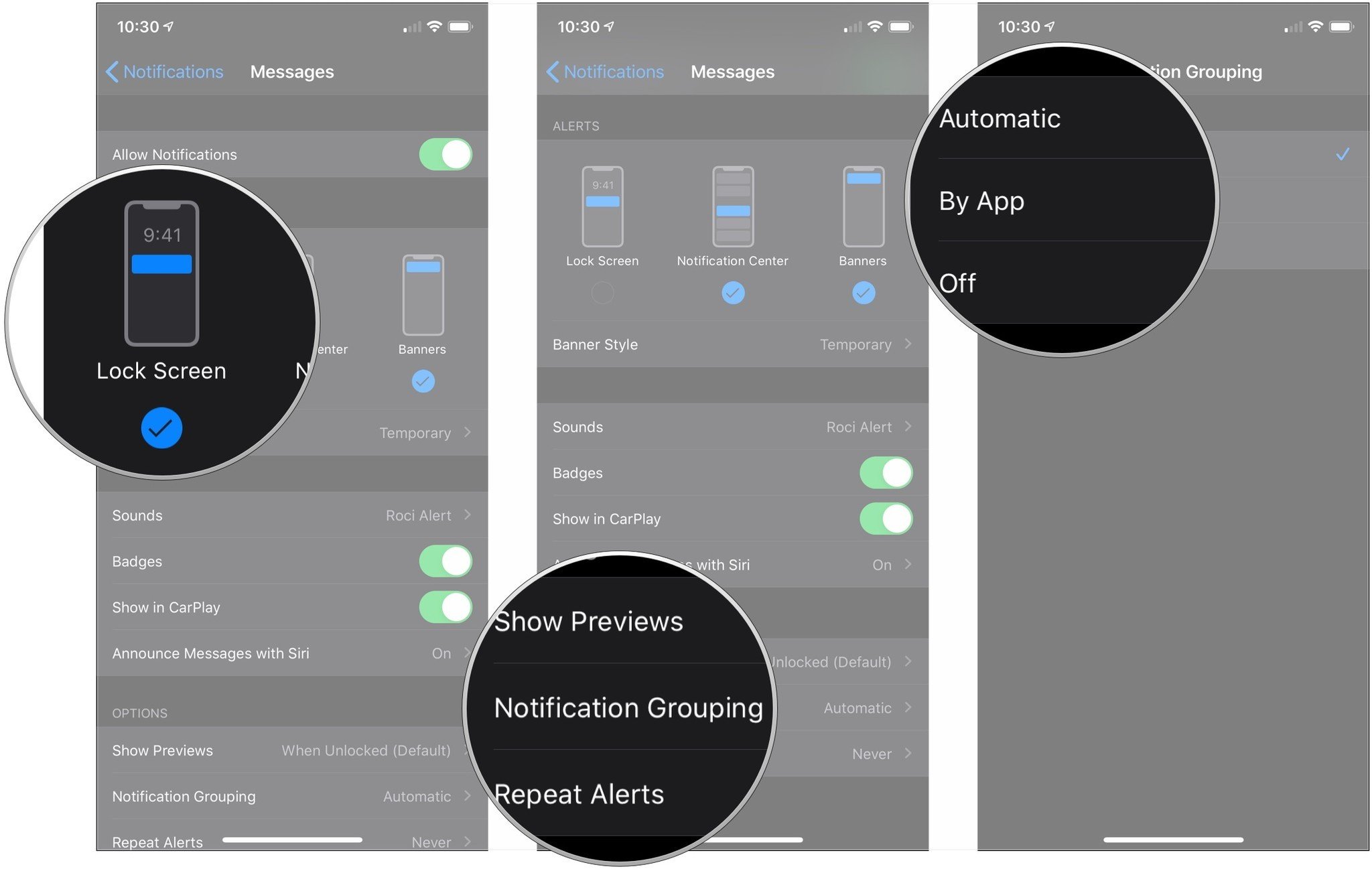 Source: iMore
Source: iMore
Note: Some apps might have additional privacy options. (e.g., for Messages, you can turn off previews.)
Repeat for any and every app whose alerts you want to keep off your Lock screen or change how they're grouped.
Updated November 2021: Updated for iOS 15.
How To Set Screen Lock On Iphone 7
Source: https://www.imore.com/how-to-customize-lock-screen-iphone-and-ipad
Posted by: hemphilldaint1979.blogspot.com










0 Response to "How To Set Screen Lock On Iphone 7"
Post a Comment