How To Turn On Word Suggestions On Iphone
Home > iPhone Issues > 5 Tips to Fix iPhone Text Word Suggestions Disappeared Issue
Question
I have been trying to find a way to turn on the predictive text function on my iPhone. I have found solutions that advise me to turn it on in settings, but there are no keyboard settings and I can't find a "predictive" button to turn on. I have even tried holding down the emoji button on my keyboard but the predictive button still doesn't show. There is also no "hidden" grey bar above my keyboard. Does anyone know what wrong is and how I can fix it?
This is actually a really common problem for many iPhone users and there is an easy solution. There should be keyboard settings when you open the settings app. If there isn't, it is very likely that you are experiencing a problem with your keyboard caused by a setting you don't remember turning on or a bug in your system. In this article, we are going to look at the various solutions to this problem. Try one after the other. One of them may be the answer to your problem.
Fix iPhone Text Message Word Suggestions Disappeared Issue
- Tip 1: Turn Predictive Setting off and Then on Again
- Tip 2: Reboot Your Keyboard Settings
- Tip 3: Reset Keyboard Dictionary
- Tip 4: Delete English Keyboard and Add It Again
- Tip 5: How to Transfer Text Messages from iPhone to Computer
Tip 1: Turn Predictive Setting off and Then on Again
The easiest way to fix this problem is to try toggling the "Predictive" setting on or off. It has worked for a lot of other users and may very well work for you. Here's how to do it.
Step 1: Open the settings app on your iPhone.
Step 2: Tap on "General" and then scroll down to find "Keyboard."
Step 3: Tap on "Keyboard" and then find "Predictive."
Step 4: If the switch is turned "ON", you need turn it "OFF" and then turn it "ON" again after a few seconds.
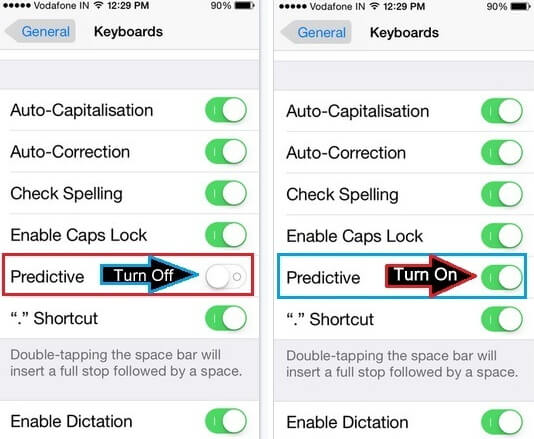
Tip 2: Reboot Your Keyboard Settings
If that doesn't work, or like our concerned reader above you can't find the "Predictive Text" setting on your iPhone, you may need to reboot the keyboard settings to get everything working normally again. Follow these simple steps below.
Step 1: Open the settings app on your iPhone.
Step 2: Tap "General".
Step 3: Scroll down to find "Keyboard" and tap on it.
Step 4: On the keyboard settings, slide off all the following settings including Auto-capitalization, Auto-correction, Check Spelling, Shortcuts and Predictive.
Step 5: Wait a few minutes and then slide all the above settings back on again.
Return to your Messages or Mail app to see if the "predictive Text" is working normally. If not, try the next solution.
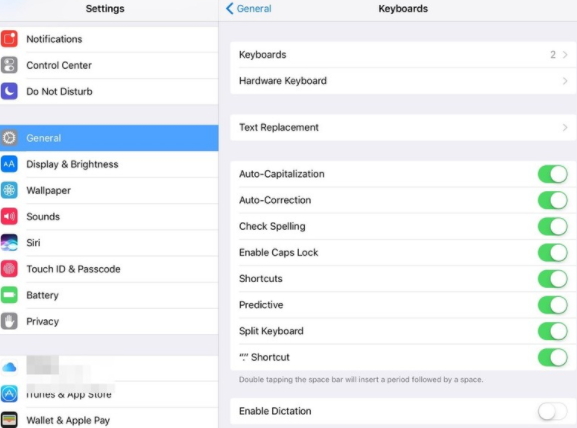
Tip 3: Reset Keyboard Dictionary
If you want to control your iOS devices' learned misspellings, try to reset your keyboard dictionary. Resetting your keyboard will remove any words you've added to your iDevice's user dictionary. With time goes by, your iDevice will accumulate a lot of new words, including the ones you frequently misspell.
Step 1: Go to "Settings" and enter "General".
Step 2: Choose "Reset" and tap "Reset Keyboard Dictionary".
Step 3: Enter your passcode and click "Reset Dictionary" to confirm.
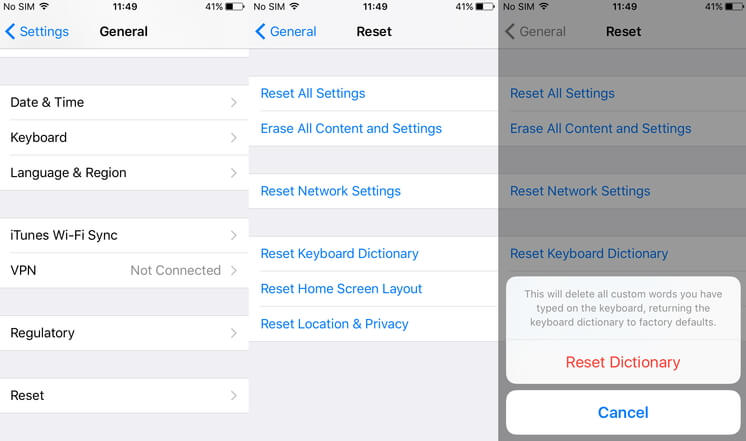
Tip 4: Delete English Keyboard and Add Again
Deleting your English Keyboard and then re-adding it may also work to solve this problem. Follow these simple steps to make it.
Step 1: Open the Settings app on your iPhone and then tap on "General."
Step 2: Scroll down to find "Keyboard." Tap on it and then press the "Edit" button at the top right corner.
Step 3: To remove a keyboard, tap on the red (-) icon next to it. In this case tap on the one next to English and then tap "Done" to apply the changes.
Step 4: To re-add the English keyboard again by going to Settings > General > Keyboard.
Step 5: Tap "Add New Keyboard" and then choose the required language. Once the keyboard is added, you can turn on it to edit its settings.
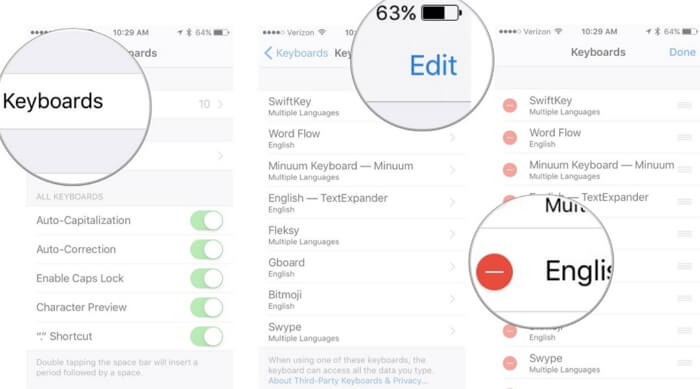
Tip 5: How to Transfer Text Messages from iPhone to Computer
It is important to keep your text messages safe and sometimes the standard iTunes or iCloud backup may not be enough to allow you to do that. If you don't want to lose your iPhone text messages, you may want to save them to computer as a way of backing up. This is also a good way to free up some space on your device for new contents.
The problem is that it can be quite difficult to transfer data from your iPhone to your computer unless you have software that can do that quite easily. One of the best programs to help you is iTransor Lite. This data exporter is designed to enable the transfer of data between your device and your computer quick, easy and convenient.
iTransor Lite

Key Features:
- Allows users easy access to iTunes and iCloud data even if you don't have access to your iOS devices.
- You can use it to export up to 18 different types of data from an iPhone, iPad or iPod touch to your computer.
- You can also use it to create a backup of all the data on your device or just backup your messages, WeChat or WhatsApp data.


Steps to Transfer Messages from iPhone to Computer with iTransor Lite
Follow the simple steps to transfer text messages from your iPhone to computer using iTransor Lite.
Step 1: Download and install iTransor Lite on your computer. Launch this program and from the main window, select "Back Up & Export from Device." If the device is not connected to computer, the program may prompt you to how to connect it. Wait for the program to detect the device to proceed.

Step 2: On the next window, you need to select the type of data you want to export. Select "Messages" since you want to export text messages from your iPhone to computer. Once you've made your choice, click "Next" to continue.

Step 3: The program will begin scanning the device for your selected data. Once the scanning is complete, choose the data you want to export from the results in the next window and then click "Export" to save the data to a specified folder on your computer.
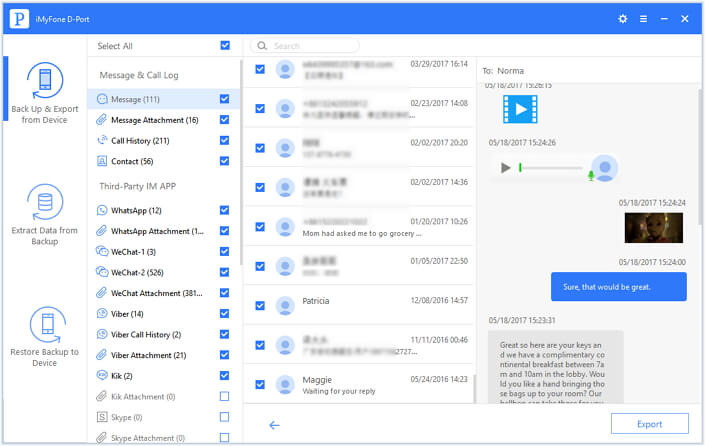


How To Turn On Word Suggestions On Iphone
Source: https://www.imyfone.com/iphone-issues/iphone-text-word-suggestions-disappeared/
Posted by: hemphilldaint1979.blogspot.com

0 Response to "How To Turn On Word Suggestions On Iphone"
Post a Comment